- Switching From Windows To Chromebook
- Connect Pc To Chromebook
- How Do I Transfer Files From Pc To Chromebook Computer
- Click Import and the Chromebook will automatically find the photos that you haven't saved to Google Drive. In the window that follows, click on the import button on my Chromebook. Once the files have been backed up, you will see the message ‘Import Done.' You can also use this method to transfer files from Chromebook to iPhone.
- With a USB cable, connect your phone to your computer. On your phone, tap the 'Charging this device via USB' notification. Under 'Use USB for,' select File Transfer. A file transfer window will open on your computer. Use it to drag files. When you're done, eject your phone from Windows. Unplug the USB cable.
So you got a new Chromebook as a gift or you are thinking of jumping from Windows (or Mac even, the steps are close to the same) and move onto a lighter and more responsive OS. Laptops that are cheaper and don't require the overhead of a full flavor OS. Do you find yourself doing most of your computing inside of a web browser? Do you mostly surf the web, update social media, and checking email? Is your primary computing device becoming your phone and you find you need a real keyboard to type out something once in awhile? Or are you starting a blog and don't want to dump $1500 on the latest MacBook Pro with a 'touch bar'?
Switching From Windows To Chromebook
Android file transfer: How to move data between your phone and computer Moving files between your Android device and a Windows PC, Mac, or Chromebook doesn't have to be difficult — or dependent. Method 2: Google Drive. I don't love this method but I've found that it's the most reliable. With Wi-Fi Direct and Bluetooth file transfer not supported by Chrome OS at this time, the only way to move files is first to upload them to the cloud, then download (or access them) on another device. Chromebooks are the perfect computer for most people: they're easy to operate, all your data is backed up automatically, and set up is a breeze. Once you're set up with your new Chromebook, you're.
Then Chromebooks are right for you! You may think that switching to a new OS and a new way of using a computer would be hard, but I promise, it isn't. Let's get started.
I covered this in the Switch from iPhone to Android article, but I will cover it again here. You need a Google account to make the Chromebook work. More than likely you have a Gmail account laying around. That is all you need. If you don't have one, go set one up here, don't worry, like before, I will wait till you get back…… Set up? Good, let's continue.
Your new Google account gives you access to a treasure trove of free resources. The one we are most interested in right now is your Google Drive account. To start you get 15GB of storage. This should be enough to accomplish most of what we need to do. Don't worry, I will cover some more options in a minute.
On your Windows computer (again works the same for Mac) navigate to what is probably the most important folder on your hard drive – The USER folder. This is the spot where everything that is specific to your profile on your Windows machine lives.
For the Mac users out there, the location of your USER folder is slightly different. Since MacOS is really just UNIX/Linux it has a different structure. Your personal collection of files are in your home folder. For information on how to rename and copy and backup and all that check out this article at Cult of Mac. You can follow the basic steps I am laying out in this article, but I am focusing on Windows users. Hence the title. -Cheers!
Inside your User folder, you will see subfolders listing the user profiles you have on your machine. Now if you are the only one to ever use your computer, then you are in luck, since you should only have to backup one profile. You can ignore the folders that are called 'Public' and 'Default' the really shouldn't have anything valuable in there, unless you know you put some file there you may want to keep.
Navigate to your user folder, it should be labeled with your name or a variation of your email address you used to sign into your computer. Inside that folder, you will find your Documents, Music, Pictures, Downloads, Videos, and other folders that house your stuff. The ones we are going to put our focus on are the big three, Documents, Music and Pictures.
You will need to check the size of these folders to see if they will fit inside of your 15GB that Google gives you. Where you might run into issues is the Pictures folder. If you have a lot of pictures, these tend to be bigger files. Same goes for the Music folder, if you have a large digital music library on your computer then it will be hard to upload to your Google Cloud.
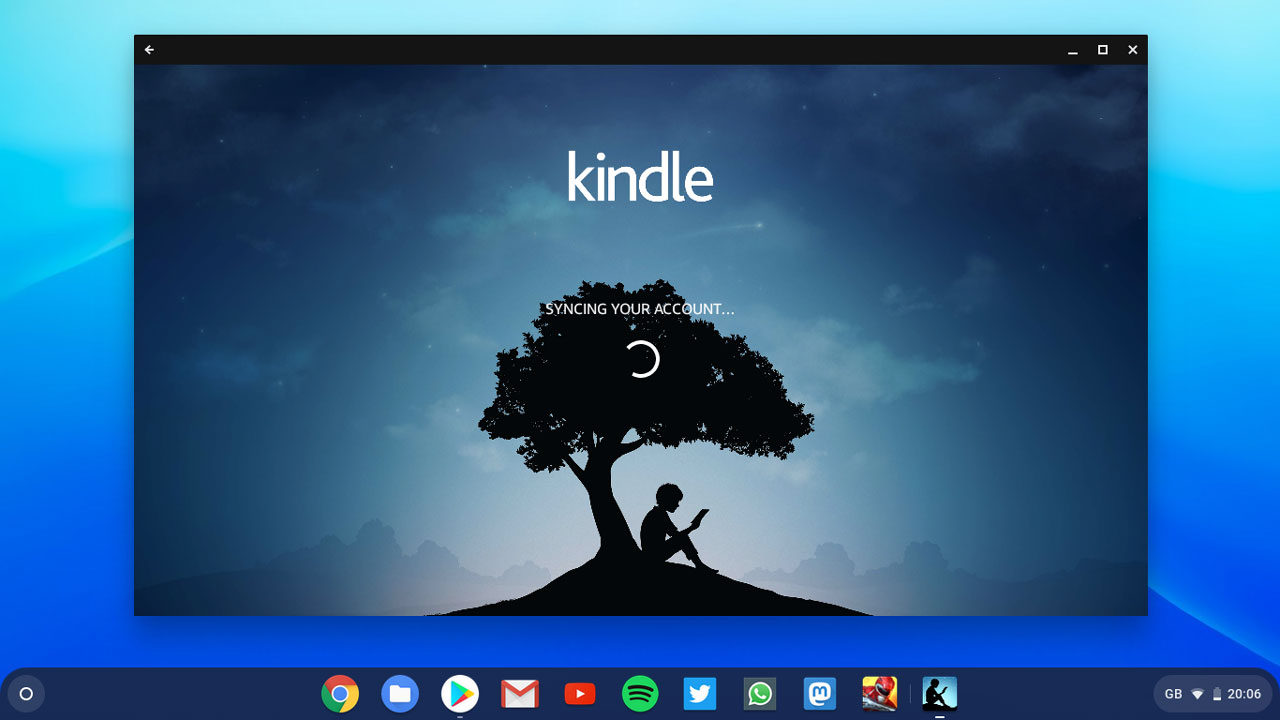
So now you have a couple of options. You can pay to increase the amount of storage you have on Google Drive, which if you buy a new Chromebook you can get 100GB free from Google Drive for 2 years, you will have to pay to continue that level of storage at the end of the two years, but the price is really low.
Another option is storage external to your laptop. Keeping in mind that your Chromebook will probably on have 16GB to 32GB of onboard storage. Some newer Chromebooks that have just been announced will probably have 64GB to 128GB, but these will be more expensive and not as common.
If you store a large media library on your laptop and need to have all those files with you and available all the time, then a cheap external Hard Drive is probably your best bet. Throw it in your laptop bag with your Chromebook and be on your way.
You will now need to copy the files you want from your old laptop to your Google Drive or to your new storage medium. I would take this opportunity to clean up any duplicate files or stuff you don't want anymore.
Transferring files from your Windows Hard Drive to your Google Drive couldn't be easier. All you have to do is have Windows Explorer open and a browser window with Google Drive. You can simply drag and drop your files from the Explorer Window to the Google Drive page. Google Drive will automatically start uploading your files to the cloud. Depending on how many files you have and how fast your internet connection is, this could take some time.
If you have some MicroSD cards laying around you can also use these with most Chromebooks for extra storage, with a few exceptions
One of the great things about a Chromebook is the ease of setup. Just type in your Gmail address and password. And you're done. That's it. Any Chromebook you go to use, all you have to do is put in your Gmail and password, and you will have the same collection of applications and extensions. It's that easy, seriously.

So now you have a couple of options. You can pay to increase the amount of storage you have on Google Drive, which if you buy a new Chromebook you can get 100GB free from Google Drive for 2 years, you will have to pay to continue that level of storage at the end of the two years, but the price is really low.
Another option is storage external to your laptop. Keeping in mind that your Chromebook will probably on have 16GB to 32GB of onboard storage. Some newer Chromebooks that have just been announced will probably have 64GB to 128GB, but these will be more expensive and not as common.
If you store a large media library on your laptop and need to have all those files with you and available all the time, then a cheap external Hard Drive is probably your best bet. Throw it in your laptop bag with your Chromebook and be on your way.
You will now need to copy the files you want from your old laptop to your Google Drive or to your new storage medium. I would take this opportunity to clean up any duplicate files or stuff you don't want anymore.
Transferring files from your Windows Hard Drive to your Google Drive couldn't be easier. All you have to do is have Windows Explorer open and a browser window with Google Drive. You can simply drag and drop your files from the Explorer Window to the Google Drive page. Google Drive will automatically start uploading your files to the cloud. Depending on how many files you have and how fast your internet connection is, this could take some time.
If you have some MicroSD cards laying around you can also use these with most Chromebooks for extra storage, with a few exceptions
One of the great things about a Chromebook is the ease of setup. Just type in your Gmail address and password. And you're done. That's it. Any Chromebook you go to use, all you have to do is put in your Gmail and password, and you will have the same collection of applications and extensions. It's that easy, seriously.
Google Drive is the primary way to interact with your files on a Chromebook, you can navigate to the files and you should see all your former Windows files available on the Chromebook. Your music, documents, and pictures. And best yet, if you have an Android phone you can store your photos for free with no limit on Google Drive, it will even sort your pictures by year for you.
Chromebooks do not install applications to the hard drive like Windows or Mac. You basically get a shortcut to the application that lives on a server on the internet. That's how Chromebooks get away with having such small onboard storage requirements.
If you are used to certain applications on Windows, you will probably need to find ChromeOS extensions and apps that do the same thing. While not all Windows applications are duplicated on Chrome, many are. The first one you will need is Google Office Suite, which is Google docs (Word), Sheets (Excel), Slides (Powerpoint). They are capable of opening files that were created in MS Office. If that is not what you want to do, Office is also available online if you have an MSN account. (Hotmail, Msn, Outlook.com email) It may not be as feature rich as the native Office is, but should work for most people.
For other applications, you may want to use just search the Google Web Store or check Chrome-based websites like ChromeUnboxed
Seriously, once you start using a Chromebook and seeing how easy it is to fire up and just get to work, you will want to let everyone know about it. Chromebooks used to have a bad rap about how simplistic and weak they were. Not anymore. The Chromebook is a serious machine for serious (and fun) work!
Do you have any tips or tricks for converting from Windows/Mac to Chromebooks? Tell us about it in the comments. Also be sure to sign up for our email list to get the latest posts from Average Guy Tech delivered to your inbox! Sign up is on the right side of the page or at the bottom of the page on mobile.
Owning a digital camera today is no longer a sound investment. Most people prefer to take high-quality photos using their smartphones. The iPhone has made a name for itself for having the best quality camera on the market. But not all iPhone users are Mac users.
So how do you transfer your photos from iPhone to Chromebook? Well, there are two best options you can use.
Connect Pc To Chromebook
Transfer directly
The first option is the easiest. You will need to get a USB cable to connect your iPhone to your Chromebook. A two-pin charge-only USB cable will not transfer photos from iPhone to Chromebook.
Once you have the right cable, sign in to your Chromebook and plug the USB cable into the laptop and then to your iPhone.
- When you connect iPhone to Chromebook through USB, the File app will open automatically. If it doesn't open automatically, click the Launcher > All Apps > Files. Select your iPhone and open the DCIM folder.
- Click Import and the Chromebook will automatically find the photos that you haven't saved to Google Drive. In the window that follows, click on the import button on my Chromebook.
Once the files have been backed up, you will see the message ‘Import Done.' You can also use this method to transfer files from Chromebook to iPhone.
Transfer using Google Drive
This is the second method you can use to transfer files from iPhone to Chromebook. It is ideal if you can't transfer photos from iPhone to Chromebook directly because you don't have the laptop with you or you don't have the right USB cable.
To backup an iPhone to a Chromebook using this method, you need to start by setting up a Google Drive account if you don't already have one.
- Go to App store and download Google Drive. Open the app, sign in, and click on the red circle with a plus in the center. Doing so will display several options. Open the possibilities related to photos and click on ‘Upload.'
- Select ‘upload videos and photos.' Grant Google Drive permission to open your photos then click ‘Ok' button to upload. Select the individual photos or albums you want to transfer to Chromebook and upload them.
- To transfer pictures from iPhone to Chromebook, you will need to download the uploaded photos and videos from Google Drive using your Chromebook. Access drive.google.com to view your uploaded photos. You can add pictures from my phone to my Chromebook individually or download multiple pictures.
How Do I Transfer Files From Pc To Chromebook Computer
Even as you consider storing photos on a Chromebook, you must always remember that this laptop doesn't have a significant amount of storage space. It is not recommended to store large numbers of videos and photos on it. It is best to store them on Google Drive and perform a Google photo download on the individual images that you need to add to your laptop.
Additionally, to avoid confusion as you transfer photos from iPhone to Chromebook, always put the pictures in labeled folders. Folders are the best things to organize your photos and documents. How to install google drive on windows 10.

