- Transferring Pictures from an Android to an iPad. Begin this process by launching the App Store on your iPad, which can be done by simply tapping the App Store icon on your iPad. Type 'Dropbox' into the search field at the top of the window, then press Enter. Tap the Dropbox search result, then install the app on your iPad.
- If you purchase the iPad Camera Connection Kit, you can connect your Android phone to your iPad via USB cable. Within the photo app on the iPad, you can choose to import photos off your Android device (assuming the photos are stored in a DCIM folder).
Samsung to iPhone Transfer is an all-round powerful mobile phone transfer for data transfer between Android, iOS, Windows phone and iTunes backups. Under the mode of Samsung to iPhone transfer, you can transfer photos, music, videos, contacts, messages and calendar. Install and run Syncios Data Transfer program. Connect both of your iPad Pro and Android tablet to computer or Mac. Click Start button to start transferring data from Android tablet to iPad Pro.
If you have decided to switch from an Android tablet to an iPad, your biggest problem may be the best way to transfer your old data from Android to iPad. After all two devices run on completely different platforms and as such it is not easy to transfer the data from Android to iPad. But as difficult as it can often be, it is also not impossible.
In fact, in this article, we are going to share with you 4 different ways you can transfer files from Android to iPad. Each solution we will outline below has its own strengths and weaknesses as we shall see. But let's begin with the most effective and the easiest to use.
Method 1: Transfer Files from Android to iPad in One Click
Ideally, the best solution to transfer files from Android to iPad should be one that makes the process so easy, you can do it in just a few simple steps. Wondershare MobileTrans - Phone Transfer is the only solution that will help you very easily move multiple types of data between devices, even if they run on different platforms. To be effective in the transfer of files from Android to iPad, MobileTrans has features designed to make the process as seamless as possible. The following is a break-down of these features;
MobileTrans - Phone Transfer
Transfer Files from Android to iPad with One Click
- Transfer various types of data from one device to another, including contacts, photos, apps, music, messages, videos and more.
- Transfer data from WhatsApp and other social apps very quickly and easily.
- Supports thousands of different Android devices and all versions of the Android OS
- Works perfectly with Apple, Samsung, HTC, LG, Sony, Google, HUAWEI, Motorola, ZTE, and more smartphones/tablets.
To use MobileTrans to transfer files from Android to iPad, download and install the program on to your computer, run it and then follow these simple steps;
Step 1: In the main window, you should see a number of options. Click on 'Phone Transfer' to begin the process.
Step 2: Connect the Android device and the iPad to the computer using USB cables. You may need to enable USB debugging on the Android device and unlock the iPad to allow MobileTrans to detect both devices.
It is also important to make sure that the devices are in the right order. The Android device should be the 'Source' device and the iPad should be the 'Destination' device. If this order is incorrect, click on 'Flip' to change the order.
Step 3: Now select the type of file you would like to transfer in the middle panel. Click on 'Start' to begin the transfer process.
Transfer Pictures From Ipad To Pc
Keep the devices connected until the process is complete. If you would like to remove the existing data from the iPad before transferring the data, check 'clear data before copy'
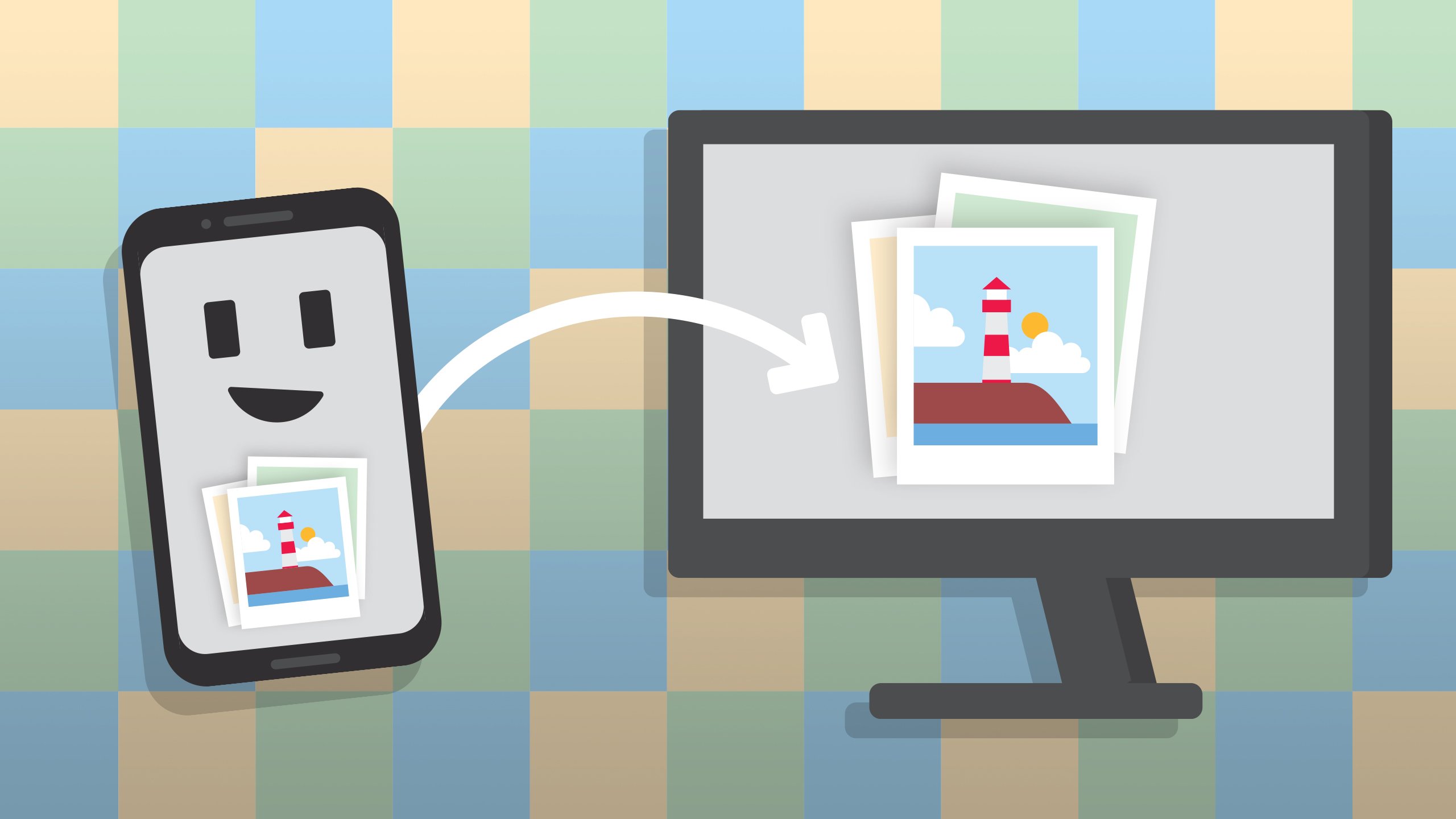
If you're tired of reading text guide, you can learn the video tutorial below:
Method 2: Transfer files from Android to iPad with Google Drive
How To Transfer Ipad Pictures
If you only have a few files to transfer from Android to iPad, the best option may be to use Google Drive. This process involves you uploading the files to your Google Drive and then login in to the Drive on your iPad to access the files. Follow these simple steps to do it;
Step 1: Open the Google Drive app on the Android device and then tap on the '+' icon. Select 'Upload' from the menu that appears and then select the files on the device that you would like to transfer.
Step 2: Now open the Google Drive on the iPad and locate the files toy want to transfer. Click on 'More' and select the application you want to use to open the selected file. The file will be downloaded to the device before it is opened.
Now you can simply locate the file on your device and move it to another folder of your choice using the 'Send a Copy' option.
Method 3: Transfer Files from Android to iPad with Email
You can also simply use Email to transfer files from Android to iPad. It is however important to note that this method may not be ideal if you have too many files to transfer. Here's how to use it;
Step 1: Log in to your email account on the Android device and then select 'New Mail' or 'Compose new mail' depending on the email service you use.
Step 2: Attach the files you want to transfer to the email and then send it to yourself.
Step 3: Now open the email on the iPad and download the attachments to save them to your device.
Method 4: Transfer Files from Android to iPad with Move to iOS App
The Move to iOS app is one of the best solutions to transfer files from Android to iPad. Developed by Apple for the specific reason of transferring data from Android to iOS devices, the Move to iOS is particularly ideal when you're switching devices although you can use it to transfer data even when the device is not new. It is free to download and can be used to transfer a variety of data from Android to iOS easily.
It is important to note that if you have already set up the iPad, you will have to reset the device before you can use Move to iOS to transfer the Android data to it. Here's how to use Move to iOS to transfer data from Android to iPad;
Step 1: Begin the set-up process on the iPad and when you get to the 'Apps & Data' screen, select 'Move Data from Android' to continue.
Step 2: Now go to the Google Play Store on your Android device and install the Move to iOS app on to the device. Grant the app all the necessary permissions.
Step 3: Once it has been installed, launch the app and tap 'Continue' and agree to the terms and conditions. Tap 'Next' to continue.
Step 4: Tap on 'Continue' on the iPad and you should see a 12-digit code appear on the screen. Enter the code into the Android device.
Step 5: The two devices will now be connected. Select the type of data you would like to transfer and tap 'Next'. The transfer process should begin immediately. Finish setting up the iPad and all the data moved from the Android device will be available on the iPad.
All the solutions above are all effective in transferring data from Android to iPad. The only difference is that some methods may only be useful if you are transferring a few files. Select the method that is most suitable to your needs in terms of the type of data you would like to transfer and the number of files to be transferred. As usual, your input is very important to us. If you have any questions or comments regarding this issue or any other data transfer problem, let us know in the comments section below and we'll do our best to find solutions for you.

